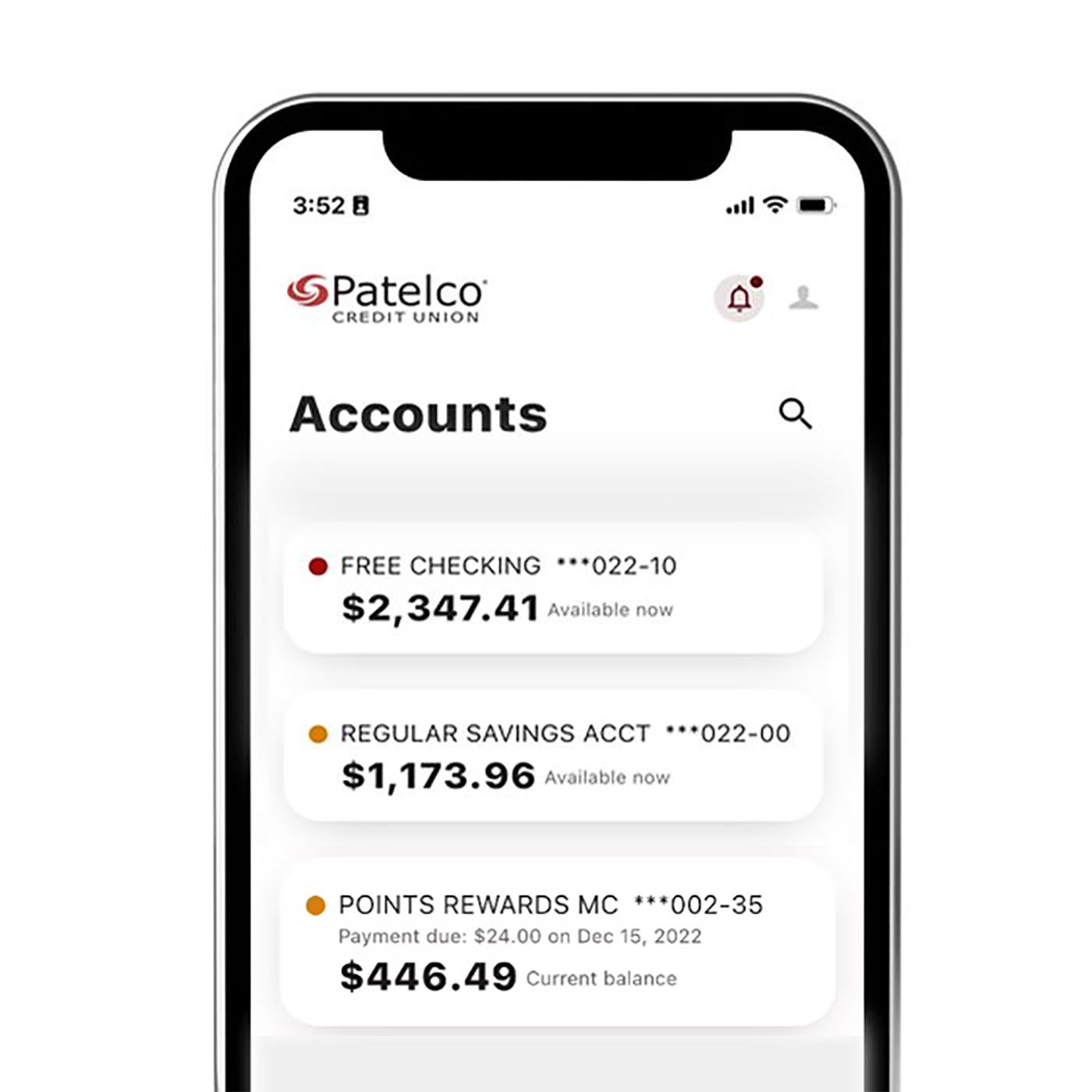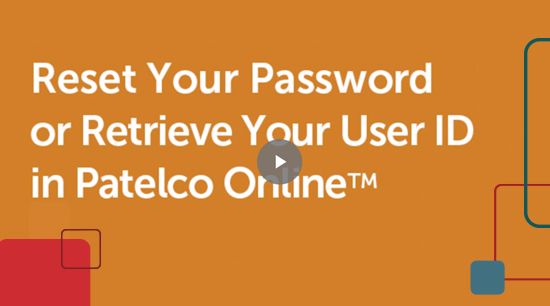Biometric Login (Face ID or Touch ID)
Biometric authentication (Face ID or Touch ID) allows you to securely log in to our Mobile App using your device's biometric capabilities instead of your online banking User ID and Password. Most members prefer using biometric login because it’s faster.
Setting up Biometric Login (Face ID or Touch ID)
After logging in for the first time, you'll be prompted to enable biometric authentication or a passcode.
On iOS devices:
- The login screen will display the option for Face ID or Touch ID (based on what your iOS device supports)
- If your device doesn't support biometric login, you'll be prompted to create a passcode. This is faster than using your User ID and Password every time you want to log in to the app.
On Android devices:
- The login screen will display an option to log in with your fingerprint
- Most Android devices also give you the option to set up a PIN to log in to the app
Note: If you tap "Not right now" or a similar option, you will dismiss the settings for biometric (or passcode or PIN) login. You can always enable one of these options later by accessing the settings in our Mobile App.
If you enable biometric login, you'll see a confirmation screen. This will let you know that our app will prompt you to log in with your chosen method the next time you open the app.
- On iOS devices, this screen will dismiss itself after a few seconds
- On Android devices, you must tap to dismiss the prompt
Android PIN Enrollment
After your first login, Android devices that don't support biometric login will prompt you to set up PIN login. If you opt to skip setting up PIN login by selecting "Not Now" (or a similar option), this enrollment screen will not display again. If you want to turn on PIN login at a later time, you can do so using the app's settings.